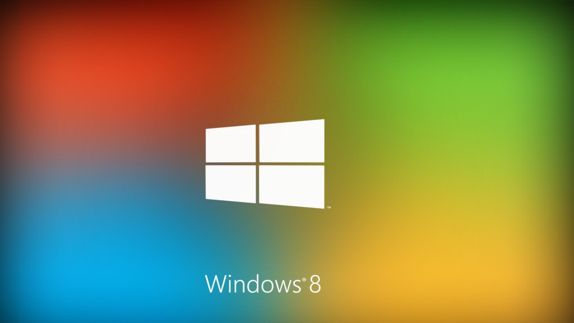
Una delle più note funzionalità di Windows 8 è il tempo di avvio più rapido rispetto si predecessori. Avere un sacco di cose che si caricano all’avvio può annientare questo vantaggio e rallentare l’intero computer. Per fortuna, è semplice decidere quali programmi sono abbastanza importanti da essere avviati subito ogni volta che si accende il PC.
Dal momento che questo è un problema comune a tutta la storia dei Windows pubblicati, Microsoft ha finalmente permesso all’utente di selezionare quali applicazioni eseguire all’avvio senza utilizzare software di terze parti.
Continua a leggere Come gestire le applicazioni da eseguire all’avvio in Windows

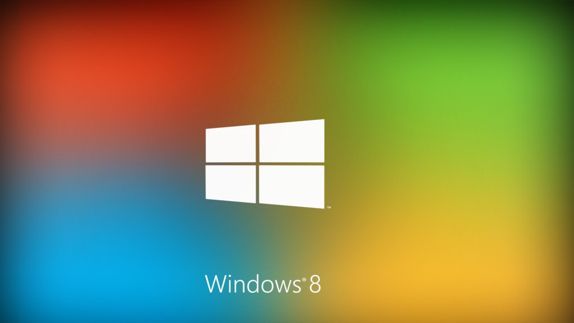


![Come migliorare le prestazioni di Windows [#1] – Ridurre gli effetti visivi](https://www.sparkblog.org/skb-contentone/uploads/2014/08/migliorare-prestazioni-ridurre-grafica-1.png)


